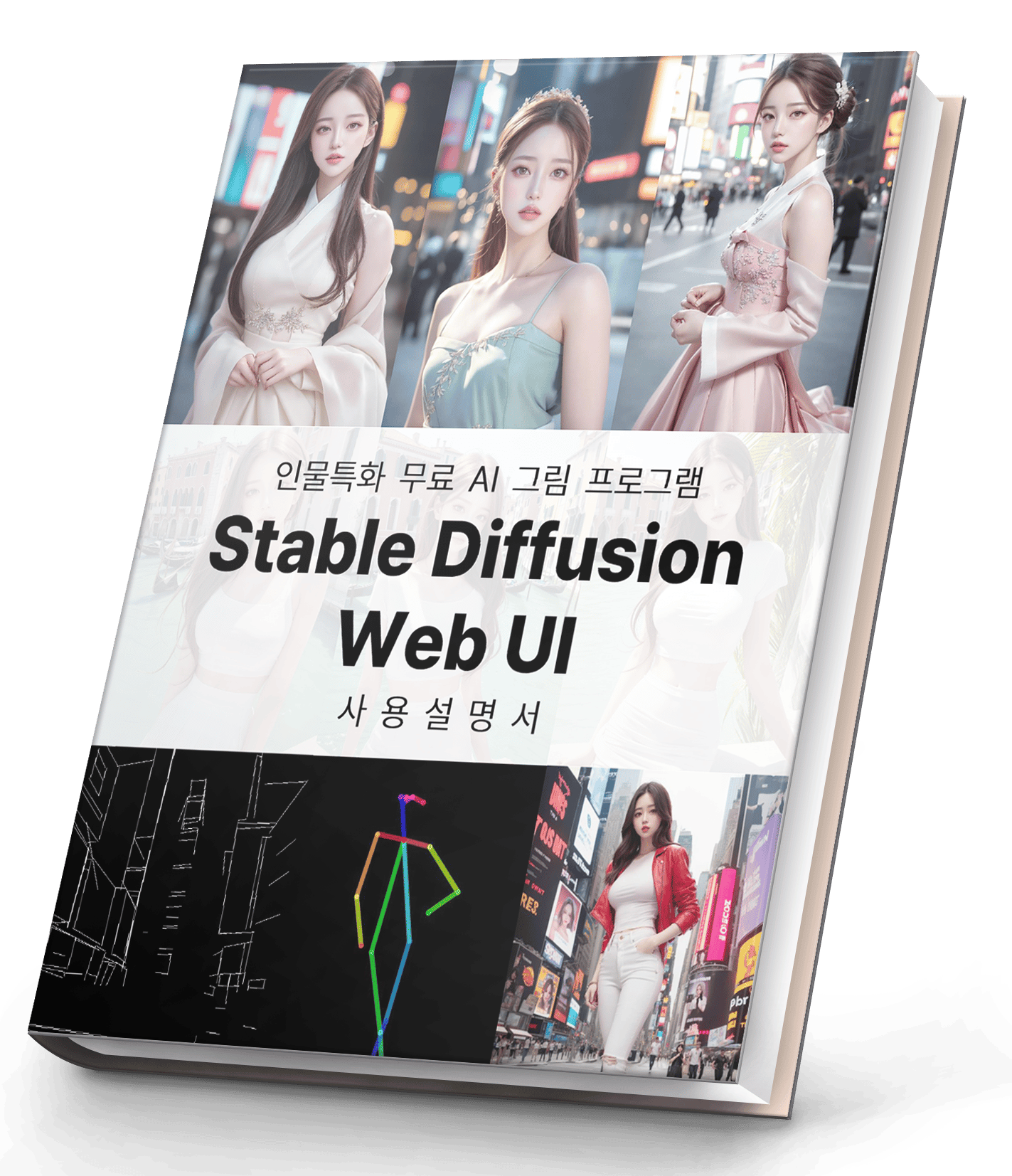티스토리 뷰
Stable Diffusion Web UI PC 설치 방법 - github 정석!!!
AI insights 2023. 6. 14. 16:23오늘은 스테이블 디퓨젼 Web UI PC 설치하는 방법 알려드리겠습니다.
인터넷에 수많은 설치 방법이 있지만 저는 github.com 에 공식적으로 나와 있는 방법을 따라 PC 설치 진행해 보겠습니다. https://github.com/AUTOMATIC1111/stable-diffusion-webui
위 링크 접속하셔서 아래로 쭈욱 내려보시면 "Automatic Installation on Windows" 라고 있습니다.
이 설명 순서데로 차례데로 설치해 보겠습니다.


1. Install Python 3.10.6 (Newer version of Python does not support torch), checking "Add Python to PATH". (파이썬 3.10.6 을 설치하고 설치시에 "Add Python to PATH" 를 체크)
>> Python 3.10.6 설치는 아래 링크 클릭 하세요
https://www.python.org/downloads/release/python-3106/
Python Release Python 3.10.6
The official home of the Python Programming Language
www.python.org
위 링크 클릭하시면 아래같은 화면이 나오고 아래로 쭈욱 내려보시면 Files 라는 테이블에 "Windows installer (64-bit)" 를 클릭해서 설치 파일을 다운로드 합니다.

그럼 보통 본인 PC 의 다운로드 폴더에 python-3.10.6 파일이 다운로드 된 것을 확인 하실 수 있습니다.
이파일을 더블클릭 하셔서 실행 시킵니다.

그럼 아래와 같은 화면이 뜨는데 아래 보시면 "Add Python 3.10 to PATH"를 꼭 체크하시고 "Install Now" 를 누릅니다.

설치가 완료되면 아래와 같이 설치 완료 화면이 뜹니다. "Close" 누르시고

2. Installgit.(git 프로그램을 설치)
>> git 설치는 아래 링크 클릭 하세요
https://git-scm.com/download/win
위 링크 클릭하시면 아래같은 화면이 나오고 아래 화면에서 "Standalone Installer" 항목의 "64-bit Git for Windows Setup" 클릭합니다.

그럼 보통 본인 PC 의 다운로드 폴더에 Git-2.421.0-64-bit 파일이 다운로드 된 것을 확인 하실 수 있습니다.
이파일을 더블클릭 하셔서 실행 시킵니다.

그럼 아래와 같은 화면이 뜨고 "Next"만 쭈욱 누르시고 마지막에 "Install" 누르시고 설치하시면 됩니다.

3. Download the stable-diffusion-webui repository, for example by running
git clone https://github.com/AUTOMATIC1111/stable-diffusion-webui.git.
(Stable Diffusion Web UI 프로그램을 설치)
이부분이 좀 어려우실 수 있는데 천천히 따라오시면 됩니다.
우선 윈도우 검색 란에 "cmd"라고 입력하시면 아래와 같이 "명령 프롬프트" 앱이 검색됩니다.
이부분 클릭하시고

그럼 아래와 같은 명령프롬프트 창이 나옵니다.
요즘 분들은 아주 생소한 화면인데 예전에 컴퓨터 초기부터 배운 사람은 한번쯤은 보신 화면일 겁니다.

다시 내 폴더로 가셔서 Stable Diffusion Web UI 를 설치할 폴더를 하나 만들어 줍니다.
여기서 중요한점!!!
폴더명은 반드시 영어로 만드셔야 합니다!!! (한글로 만들면 오류날 가능성 많음)
폴더 만드는 경로는 윈도우가 깔린 C 드라이브가 아닌 D 드라이브 권장 드립니다.
저는 D 드라이브에 SD 라는 폴더를 만들었습니다.

다음 다시 명령 프롬프트 창으로 가셔서 d: 치시고 엔터

그럼 경로가 D:>로 바뀐걸 확인하실 수 있습니다.

다음 cd sd 라고 치시고 엔터 (참고로 cd 명령어는 change directory 약어 입니다)

그럼 경로가 최종 우리가 만든 sd 폴더 경로로 변경 된 것을 확인 하실 수 있습니다.

** 혹시나 C 드라이브 밑에 폴더를 만들어서 설치하시는 분들은 cd.. 명령어를 사용하셔서 하위 경로로 가시면 됩니다. ^^

자그럼 여기서 github 홈페이지에 나와있는 아래 명령어를 입력하시고 엔터
git clone https://github.com/AUTOMATIC1111/stable-diffusion-webui.git

그럼 설치가 완료되면 아래와 같은 화면이 뜹니다.
그럼 명령 프롬프트 창을 닫으시면 됩니다.

다음 우리가 만든 SD 폴더에 가시면 하위에 아래와 같이 "stable-diffusion-webui" 폴더가 자동으로 생성된 것을 확인 하실 수 있습니다.

4. Run webui-user.bat from Windows Explorer as normal, non-administrator, user.
(webui-user.bat 파일 실행)
자 이제 마지막입니다.
"stable-diffusion-webui" 폴더 클릭하셔서 "webui-user.bat" 파일을 더블클릭 합니다.

혹시 파일 확장자 명이 안보이시는 분들은 아래 윈도우 탐색기 화면에서 옵션 누르셔서 보기탭에 "알려진 파일 형식의 파일 확정명 숨기기" 부분을 체크 해제하시고 적용 누르시면 됩니다.


그럼 아래와 같이 설치가 시작되고

설치가 완료되면 아래와 같이 접속할 수 있는 URL 주소가 뜹니다. 이걸 복사하셔서

인터넷 창에 붙여넣기 하셔서 엔터 치시면 짜잔~!!!
드디어 PC 에 stable-diffusion-webui 가 설치 되었습니다. ㅠㅠ

설치 이후 checkpoint 파일, Lora 파일 셋팅 방법 및 상세 사용 방법은 아래 블로그 글 참고하세요 ^^
스테이블 디퓨젼 10분 설치 방법 Stable Diffusion WebUI 무료 AI 그림
안녕하세요 요즘 chatGPT 등 AI 프로그램으로 굉장히 핫 합니다. 그 중 AI가 단어 몇개만 입력하면 자동으로 그림을 그려주는 무료 프로그램 Stable Diffusion을 소개시켜 드리겠습니다. Stable Diffusion은
aiinsights.tistory.com
5. Web UI 재접속 하는방법
다음은 컴퓨터를 껐다가 켰을대 재접속 하는 방법 알려 드리겠습니다.
재접속을 윕게하기 위해 우선 webui-user.bat 파일에서 오른쪽 마우스를 누르 신 후 바탕화면에 바로가기를 만듭니다.
그럼 아래와 같이 바로가기가 만들어 졌습니다.


다음은 재접속을 쉽게 하기 위해서 URL 주소를 즐겨찾기 합니다.
브라우저 우측에 별표 누르시고 이름 정하시고 폴더는 북마크바를 선택하시면 아래와 같이 창 열자마자 바로 버튼을 보실 수 있습니다.


그럼 위와 같이 준비가 완료 되었으면 다음과 같이 재접속 하시면 됩니다.
1) webui-user.bat 바로가기 파일 더블클릭
30초 정도 지나면 아래와 같이 접속 URL 주소가 나온걸 확인 하시고

2) 크롬 실행, 즐겨찾기 해 놓으신 URL 주소 클릭하시면 재접속 성공!!!


참고로 제 PC 사양은 아래와 같습니다.
RAM 은 32GB 로 업그레이드 하였습니다.
제가 동일 이미지를 구글 코랩과 제 PC 로 생성 테스트 해본 결과 역시나... 구글 코랩이 2배 이상 빨랐습니다. ㅠㅠ
여러분도 PC 구매하시기 전에 꼭 구글 코랩 먼저 사용해 보시고 구매 추천 드립니다. ^^

PC 사양이 안되시는 분들은 무료 구글 코랩으로 설치하시면 됩니다.
설치 방법은 아래 링크 참고하시기 바랍니다. ^^
'AI 이미지 - 스테이블 디퓨젼 Stable Diffusion WebUI' 카테고리의 다른 글
| Stable Diffusion - Upscale 설정 값에 따른 이미지 변화 실험 (0) | 2023.06.16 |
|---|---|
| Stable Diffusion - 실사 checkpoint 3종 소개 (상업적 이용 O, 출처표기 X) (4) | 2023.06.15 |
| Stable Diffusion - 프롬프트 작성 꿀팁 (0) | 2023.06.10 |
| Stable Diffusion Web UI 코랩 설치 무료전자책 및 동영상 배포!!! Stable Diffusion WebUI (0) | 2023.05.04 |
| Stable Diffusion - Inpaint 기능으로 얼굴 성형하기 Stable Diffusion WebUI 무료 AI 그림 (2) | 2023.04.16 |
- Total
- Today
- Yesterday
- 인공지능
- LoRa
- 무료그림
- 미드저니
- AI그림
- AI
- 구글드라이브
- 인공지능그림
- Stable Diffusion
- CONTROLNET
- 스테이블디퓨젼
- AI 이미지
- WebUI
- 딥러닝
- AI이미지
- ai 실사
- Prompt
- Midjourney
- web ui
- 디지털 성범죄
- checkpoint
- 스테이블 디퓨젼
- mid journey
- AI 교육
- Stable Diffusion Web ui
- 인공지능 그림
- 딥페이크
- AI 그림
- ChatGPT
- Inpaint
| 일 | 월 | 화 | 수 | 목 | 금 | 토 |
|---|---|---|---|---|---|---|
| 1 | 2 | 3 | 4 | 5 | ||
| 6 | 7 | 8 | 9 | 10 | 11 | 12 |
| 13 | 14 | 15 | 16 | 17 | 18 | 19 |
| 20 | 21 | 22 | 23 | 24 | 25 | 26 |
| 27 | 28 | 29 | 30 | 31 |