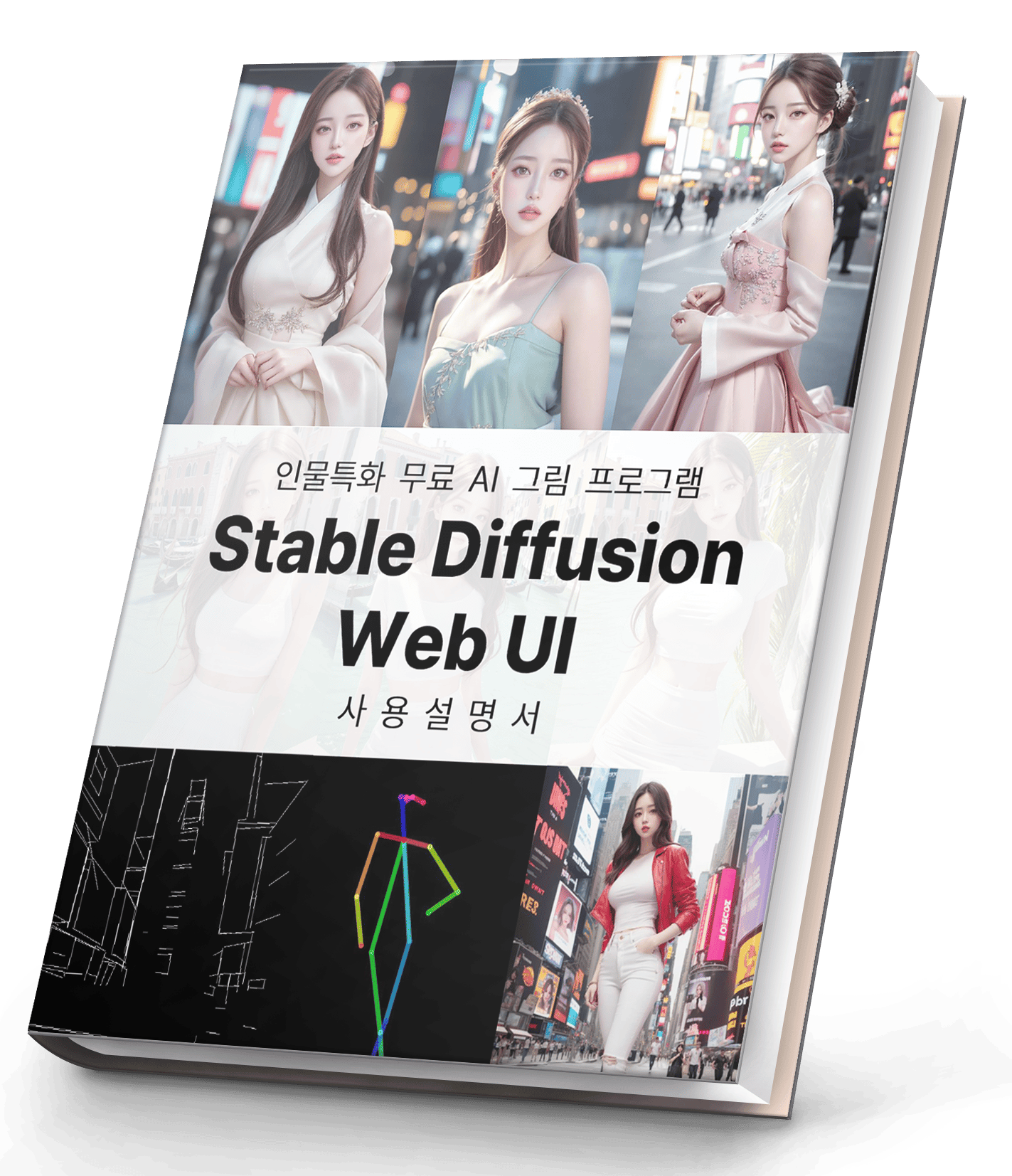티스토리 뷰
Stable Diffusion Web UI 코랩 10분 설치 방법 - 고사양 PC 필요 없음
AI insights 2023. 3. 18. 18:33스테이블 디퓨젼 Web UI 코랩 10분 설치 방법
오늘은 AI가 무료 프로그램 Stable Diffusion을 10분 만에 설치하는 방법 소개해 드리겠습니다.
고사양 PC 필요 없이 구글에서 제공하는 컴퓨팅 자원을 무료로 쓸 수 있는 코랩 설치방법입니다.
여러분도 10분만 따라 하시면 누구나 설치 가능합니다.
1. Stable Diffusion 이란?
Stable Diffusion은 간단하게 말해서 텍스트를 입력해서 그림을 그려주는 text-to-image AI 프로그램입니다.
그런데 Stable Diffusion으로 검색해 보면 Stable Diffusion 이란 말도 있고 Stable Diffusion Web UI라는 말도 있어서
많이들 헷갈리실 겁니다.
그러면 Stable Diffusion 무엇이고 Stable Diffusion Web UI는 무엇인지 간단히 설명드리겠습니다.
우선 Stable Diffusion 은 22년 8월 22일 정식으로 Stability AI 사로부터 오픈소스로 배포된 소프트웨어이며
아래 홈페이지 링크 보시면 확인하실 수 있습니다.

https://stability.ai/blog/stable-diffusion-public-release
2. Stable Diffusion Web UI 란?
그럼 Stable Diffusion Web UI는 무엇이냐?
Stable Diffusion 기반으로 AUTOMATIC1111 이란 아이디를 가진 사람이 일반인들도 Stable Diffusion을 Web UI(User Interface)에서 쉽게 사용할 수 있도록 만들어서 공개한 프로그램입니다. (아래그림 참조)

해당 프로그램은 아래 링크 가시면 다운로드하실 수 있습니다.
https://github.com/AUTOMATIC1111/stable-diffusion-webui
그러나 이 프로그램은 설치하는데 시간이 좀 필요한데
지금부터 초보자들도 쉽게 설치할 수 있도록 하나하나 천천히 설명드리겠습니다.
끝까지 포기하지 마시고 잘 따라오십시오
그러면 여러분도 아래와 같은 이미지를 누구나 무료로 쉽게 만드실 수 있습니다.

3. Stable Diffusion Web UI 코랩 설치
우선 설치하시기 전 필요사항이 두 가지가 있습니다.
1. 구글 아이디
2. 구글 드라이브 15G (가입하면 무료제공됨)
(혹시나 해킹이 염려되시면 신규 구글 아이디를 만드셔서 사용하는 것을 권장)
위 두 가지 준비돼셨다면 바로 시작하겠습니다.
그럼 아래 링크 클릭 하시면 아래와 같은 화면이 나옵니다.
https://github.com/AUTOMATIC1111/stable-diffusion-webui

아래쪽으로 스크롤을 내려보시면 "List of Online Services"라는 링크가 있습니다. 클릭!!!

그럼 아래와 같은 화면이 나옵니다. 그중에서 "maintained by TheLastBen" 링크 클릭!!!

그럼 아래와 같은 화면이 나옵니다.
아래 화면을 잠깐 설명드리면 붉은색 주소창 보시면 colab.research.google.com이라고 나와 있습니다.
구글에서 제공하는 Colab에 관해 간단하게 설명드리면
본인의 컴퓨터 하드웨어의 자원을 활용하지 않고 구글 서버에서 제공하는 하드웨어 자원으로
Stable Diffusion을 작동시켜 준다고 보시면 됩니다. 현재는 무료 사용가능합니다.

상세한 내용이 궁금하신 분은 아래 링크 참고하시기 바랍니다.
https://research.google.com/colaboratory/faq.html?hl=ko#resource-limits
다시 설치 작업으로 돌아가면
아래 화면에서 "Drive로 복사" 먼저 눌러줍니다.
이 작업이 본인의 구글 드라이브로 Stable Diffusion프로그램을 복사해 주는 작업이라고 보시면 됩니다.

그러면 새로운 창이 열리면서 "사본"으로 표시된 창이 새로 열립니다.

다음은 "런타임" 메뉴 누르시고 "런타임 유형변경" 선택하시고

하드웨어 가속기 "GPU" 선택 후 저장

다음 첫 번째 목록에 있는 아래 "재생 아이콘" 버튼을 먼저 누릅니다.
아래 작업이 앞에 미리 준비하신 구글 드라이브에 Stable Diffusion 프로그램을 깔아서 작동하기 위해
연결해 주는 작업이라고 보시면 됩니다.

다음에 "Google Drive 파일에 액세스 하도록 허용하시겠습니까?"라는 팝업창이 뜹니다.
그럼 "Google Drive에 연결" 누르시고

구글 계정 선책 창이 뜹니다. 그럼 계정 선택하시고

다음은 "Google 계정에 액세스 하려고 합니다" 팝업창이 뜹니다.
스크롤 내리셔서 "허용" 누르시고


완료된 후 아래와 같은 그림으로 변합니다.

그리고 왼쪽에 있는 폴더 아이콘 누르시면
구글 드라이브에 연결된 것을 확인하실 수 있습니다.

다음 아래 두 가지 항목도 순서대로 하나씩 재생버튼을 누르셔서
완료될 때까지 기다려 주시면 됩니다.
(꼭 이전목록 완료 후 다음 목록 재생버튼 눌러주세요 ^^)

다음 Model Download/Load 항목에서는 Model_Version을 1.5 버전으로 선택하신 후
재생버튼을 누릅니다.

Model Download/Load 항목 완료 후 다음 ControlNet 목록의 재생버튼 누릅니다.

ControlNet 항목 완료 후
마지막 Start Stable-Diffusion 재생버튼 누릅니다

Start Stable-Diffusion 재생 후
일정 시간이 지나면 아래 그림과 같이
"Connected" 문구가 뜨고 URL 링크가 하나 뜹니다.
그 링크를 클릭하시면 Stable Diffusion Web UI 화면으로 접속할 수 있습니다.

아래 화면이 Stable Diffusion Web UI 화면입니다.
설치하시느라 수고하셨습니다.

4. Stable Diffusion Web UI 핵심파일 4가지
그러나..
이데로 사용하시면 위에 보여드린 예쁜 그림이 나오지 않습니다. ㅠㅠ
그래서 조금만 더 힘을 내자고요...
우선 위와 같이 설치가 끝나고 구글 드라이브에 가시면 아래와 같은 두 개의 폴더가 생긴 걸 확인하실 수 있습니다.

그리고 구글 드라이브 특정 폴더에
아래에서 설명하는 4가지 파일을 복사해서 넣어줘야 합니다.
우선 4가지 파일의 특징을 설명드리면
1. Checkpoint (Model) : 몸이 Stable Diffusion이라고 가정한다면 checkpoint (Model)은 머리 라고 할 수 있습니다. 간단하게 얘기하면 그림을 애니메이션 풍으로 그릴 건지 실사 이미지로 그릴 건지 미술작품처럼 그릴 건지를 결정하는 파일이라고 보시면 됩니다.
2. Lora(Low-Rank Adaptation) : 머리에 해당하는 checkpoint (model)을 기반으로 특정 인물이나 형태 등을 원하는 형태에 맞게 중점적으로 학습된 파일입니다. 쉽게 말해 영어 과목 공부를 시키듯이 예를 들면 특정 연예인 얼굴 이미지만 나오게 한다던지, 특정 애니메이션 캐릭터 얼굴모양이 나오게 하는 용도의 파일입니다.
3. Embedding : checkpoint(model)에 영향을 주지 않고 프롬프트를 추가 학습하는 방법입니다.
기본적으로 Stable Diffusion의 경우 19금 성인용 그림이 많이 나오기 때문에 일반적으로 negative prompt를 학습시킨 파일을 주로 많이 사용합니다.
4. VAE: 그림의 퀄리티를 높이도록 보정해 주는 파일입니다.
상기 4가지 파일은 아래 사이트에서 다양한 파일을 다운로드할 수 있는데
특히 1. Checkpoint, 2. Lora 파일의 경우 해당 파일을 만든 제작자가
상업적 이용이나 특수조건에서의 사용을 금지하는 경우가 있어
해당 파일에 대한 상세 설명을 잘 읽어 보시고 목적에 맞게 사용하시기 바랍니다.
사용에 특별히 제한이 없는 파일도 많이 있으니 너무 걱정하지는 마십시오 ^^
** 1. Checkpoint, 2. Lora 3. Embedding 4. VEA 파일 다운로드할 수 있는 사이트
Civitai | Stable Diffusion models, embeddings, hypernetworks and more
Civitai is a platform for Stable Diffusion AI Art models. We have a collection of over 1,700 models from 250+ creators. We also have a collection of 1200 reviews from the community along with 12,000+ images with prompts to get you started.
civitai.com
Hugging Face – The AI community building the future.
The AI community building the future. Build, train and deploy state of the art models powered by the reference open source in machine learning.
huggingface.co
해당 파일의 상업적 이용에 관한 내용은 제 블로그글 아래 링크 참고하시기 바랍니다.
AI그림 스테이블 디퓨젼 (Stable Diffusion) 상업적 사용에 대한 이슈 - chatGPT에게 물어보기
우선 스테이블 Stable Diffusion은 간단하게 말해서 텍스트를 입력해서 그림을 그려주는 text-to-image AI 프로그램입니다. Stable Diffusion 은 22년 8월 22일 정식으로 Stability AI 사로부터 오픈소스로 배포된
aiinsights.tistory.com
5. Stable Diffusion Web UI 핵심파일 4가지 다운로드 및 설정 방법
각설하고 본인이 추천드리는 4개 파일 링크는 아래와 같습니다.
(생성 사진의 개인적 사용은 문제가 없을 것으로 생각되나
상업적으로 사용 시에는 각 파일별로 제작자들의 제한사항이 업데이트가 계속되므로
상업적으로 사용 시에는 필히 본인 책임 하에 결정하시고 이용하시기 바랍니다.)
아래 링크가 다운로드 안 되는 경우가 있습니다(파일 제작자가 파일을 내렸을 경우)
그럴 경우 https://civitai.com/ 이나 https://huggingface.co/ 사이트 가시면 여러 Checkpoint, Lora, Embeddings, Vae 파일이 있으니 취향에 따라 다운로드하여 쓰세요
1. Checkpoint (Model) : RealDosMix
https://civitai.com/api/download/models/8137
2. Lora(Low-Rank Adaptation) : koreanDollLikeness_v15.safetensors https://huggingface.co/datasets/KrakExilios/koreandoll/tree/main

3. Embedding : ng_deepnegative_v1_75t.pt
https://civitai.com/api/download/models/5637
4. VAE : vae-ft-mse-840000-ema-pruned.safetensors
stabilityai/sd-vae-ft-mse-original at main (huggingface.co)

우선 상기 4개 파일을 개인 PC로 다운로드합니다.
다음 각 번호별로 다운로드한 파일을 아래와 같이 개인의 구글 드라이브 지정 폴더에 복사해서 붙여 넣기 합니다.
1. Checkpoint : RealDosMix
구글드라이브 sd > stable-diffusion-webui > models > stable-diffusion
2. Lora : koreanDollLikeness_v15.safetensors
구글드라이브 sd > stable-diffusion-webui > models > Lora
3. Embedding : ng_deepnegative_v1_75t.pt
구글드라이브 sd > stable-diffusion-webui > embeddings
4. VAE : vae-ft-mse-840000-ema-pruned.safetensors
구글드라이브 sd > stable-diffusion-webui > models > VAE
복사가 완료되셨다면 다시 Stable Diffusion Web UI 화면으로 가시면
1. Checkpoint 파일은 아래 버튼 누르시면 반영되는데 시간이 좀 걸리고
왼쪽 버튼다운 목록에서 확인하실 수 있습니다.

다음은 Settings 화면 > Stable Diffusion 탭 가셔서
아래 사진과 같이 설정해 주시고
SD VAE 부분 우측에 새로고침 버튼 누르신 후
업로드한 파일 vae-ft-mse-840000-ema-pruned.safetensors로 선택하시면 됩니다.
설정이 끝난 후 상단의 Apply settings를 꼭 클릭하셔야 합니다.

Lora 파일, Embedding 파일은
아래 화투 8 광모양(한국인이 만들었나??) 버튼(show extra networks) 누르시면 확인이 되는데
파일이 안보이시면 Refresh 버튼 누르시면 됩니다.
여기서 check point 파일도 확인하실 수 있습니다.

주요 화면 간단히 설명드리면

1. checkpoint 파일의 종류를 선택
2. Prompt : text to image로 생성하려고 하는 keyword 입력
3. Negative Prompt : 1번에 입력한 기준에서 생성하고 싶지 않은 keyword 입력
4. show extra networks : checkpoint, Lora, embedding 파일들을 확인할 수 있는 버튼
5. Sampling method : 그림을 샘플링하는 방법. DPM++ SDE 선택(특정 checkpoint, Lora 설명 파일에 특정 Sampling method 항목을 추천하는 경우가 있음. 위 제가 추천한 checkpoint 파일은 DPM++ SDE 추천함)
6. Width, Height : 생성 그림의 크기를 나타냅니다. 유튜브 화면 비율이 16:9인데 Width 1600, Height 900을 입력하니 중첩된 이상한 사진이 나옵니다. 16:9의 비율이 1.77이라서 비슷한 비율로 숫자를 바꿔가면서 여러 번 시도해 봤지만 정확한 1.77 비율로 하니 사진이 자꾸 중첩이 되어서 이상한 사진이 나옵니다. ㅠㅠ 그래서 여러 번의 시도 끝에 찾아낸 비율은.....
500 : 900입니다. 이 비율을 입력하시면 그림이 잘 나옵니다. 가로 그림을 뽑으시려면 900 : 500 입력하시면 됩니다.(세로 그림이 좀 더 정확하게 나옴ㅡㅡ;) 추가 추천드리는 비율은 세로 512 : 768, 가로 640 : 360입니다.
7. Batch size : 하나의 소그룹 개수입니다. Batch count : Batch size 소그룹 하나당 뽑을 그림 개수입니다.
결론적으로 Batch size : 2, Batch count : 4 이면 한 번에 8장(2 x 4)의 사진이 나옵니다. Batch size : 2개의 사진들은 비슷한 성향을 띠는 것 같습니다.
8. 이미지가 생성되는 화면
9. Seed : 쉽게 말해 그림의 포즈를 나타내는데 -1로 입력하면 랜덤포즈로 그림이 생성됩니다. 특정포즈를 원하시면 civitai.com에 들어가시면 사진별로 seed 정보가 있으니 사진과 유사한 포즈 사진 생성을 원하시면 해당하는 seed 번호 복사하셔서 사용하시면 됩니다.
나머지 부분은 아래 설정 사진데로 설정하시면 무난합니다.

6. 이제 실사 그림을 뽑아보자
오랫동안 고생 많으셨습니다.
이제 드디어 제대로 된 그림을 뽑을 수 있습니다.
제가 입력할 키워드는 아래와 같습니다.
Positive Prompt
(An extremely delicate and beautiful work), (masterpiece), (best quality), looking at viewer, beautiful, 1 girl, college student, cute black dress, ultra-fine painting, city scape, delicate face, delicate figure, Fine collarbones, lovely lips, beautiful breasts, ultra detailed, highres, (realistic, photo-realistic:1.4), 8k, raw photo, physically-based rendering, professional color graded, 8K, F2.4, 35mm. <lora:koreanDollLikeness_v15:0.5>
Negative prompt
ng_deepnegative_v1_75t, (two girls, three girls) lowers, paintings, sketches, lowres, paintings, sketches, (worst quality:2), (low quality:2), (normal quality:2), lowres, normal quality, ((monochrome)), ((grayscale)), skin spots, acnes, skin blemishes, age spot, glans, skin blemishes, bad feet, ((wrong feet)), (wrong shoes), bad hands, distorted, blurry, missing fingers, multiple feet, bad knees, extra fingers, bad body, glans, nsfw, saggy breast, acnes, age spot, dark spots, fat, fused, giantess, glans, mole, obesity, skin blemishes, skin spots, animal ears, elf-ears, earrings, childish, morbid, blurry, paintings, sketch, text, logo, (monochrome:1.1), easy negative, (multiple picture:1.3), worst face, error, (normal quality:1.5), (worst quality:1.5), (low quality:1.5), (multiple photo:1.5), horror, bad anatomy, multiple arms, deformed fingers, extra legs, third feet, mutated hands, ugly, (fat ass), feet, (multiple limbs:1.2), toes,
그럼 아래와 같은 결과를 얻으실 수 있습니다.

해당 사진은 구글 드라이브의 아래 경로에 자동 저장이 됩니다.
구글드라이브 sd > stable-diffusion-webui > outputs
참고로 위 prompt 키워드의 경우 아래 제 유튜브 동영상에서 설명드렸던
chatGPT AIPRM을 사용하시면 다양한 키워드를 쉽게 만드실 수 있습니다.
상세 내용은 아래 유튜브 영상 참고하시고
AIPRM 설치하신 후 검색창에 stable로 검색하시면 stable diffusion prompt based of your idea 등
여러 가지 키워드 생성기들이 나옵니다. 그중 하나 골라 쓰시면 됩니다.

혹시 chatGPT 설치부터 하셔야 하면 아래 영상 참고하시면 됩니다.
7. PC 종료 및 에러 발생 시 재접속하는 방법
그리고 중요한 마지막 내용!!!!
PC 종료 후 재접속하는 방법 및 사용 도중 에러가 발생했을 때 재접속 방법
1) PC 종료 후 재접속하는 방법
구글 드라이브 접속하셔서 아래 경로로 가시면 아래 사진과 같은 아이콘이 있습니다.

더블클릭 하시면 아래 구글 코랩 접속화면이 다시 나옵니다.
위에 설명드렸듯이 순서대로
[1] 구글드라이브 접속
[2] Install/Update AUTOMATIC1111 repo
[3] Requirements
실행하시고
[4] Model Download/Load 및 [5] Control net 은 굳이 다시 실행 안 시키셔도 됩니다.
다음 마지막
[6] Start Stable-Diffusion 실행시키시고
새로 생성되는 URL 누르시면 Stable Diffusion WebUI 화면으로 다시 접속하실 수 있습니다.

참고로 구글 코랩이 정상적으로 연결되어 있을 때는 아래 그림과 같이 "Start Stable Diffusion" 왼쪽 재생버튼 테두기가 계속 빙글빙글 돌고 있어야 합니다.

2) 사용하시다가 에러가 났을 경우
만약 아래화면과 같이 Web UI 화면에서 Generate 버튼을 눌렀는데 Error 문구가 나오고 있고 구글 코랩 페이지 탭의 무한괘도 아이콘 모양이 빨간색으로 변해 있을 경우 구글 코랩 접속이 끊긴 겁니다.
아무래도 코랩 무료이다 보니 장시간 사용을 안 할 경우 구글에서 자동으로 접속을 끊어 버리는 경우 이런 현상이 발생합니다.

이럴 경우 코랩 페이지도 열어보시면 Start Stable Diffusion 메뉴의 재생버튼도 빨간색으로 변해 있는 것을 확인하실 수 있습니다.

이럴 경우 재접속하는 방법을 알려 드리겠습니다.
이때는 당황하지 마시고 위에 설명드렸듯이 순서대로 코랩 화면의 처음부터 다시 하나씩 실행하시면 됩니다.
주의하실 점은 아래 그림과 같이 필히 전단계 초록색 체크표시 완료 확인 하시고 다음 단계 실행 하셔야 합니다.

[1] 구글드라이브 접속
[2] Install/Update AUTOMATIC1111 repo
[3] Requirements
차례대로 실행하시고
[4] Model Download/Load 및 [5] Control net 은 굳이 다시 실행 안 시키셔도 됩니다.
다음 마지막
[6] Start Stable-Diffusion 실행시키시고
새로 생성되는 URL 누르시면 Stable Diffusion WebUI 화면으로 다시 접속하실 수 있습니다.
많이들 실수하는 부분이 Start Stable Diffusion 옆 재생버튼이 뱅글뱅글 돌 때까지 재생버튼을 클릭하시고 재생버튼이 뱅글뱅글 돌면서 새로 생성된 연결 링크로 클릭해서 접속하셔야 하는데
간혹 빨간색 Start Stable Diffusion 재생버튼을 안 누르시고 이전에 생성된 링크버튼을 누르시고 접속이 안된다고 하시는 분들이 계십니다. 무조건 재생버튼 뱅글뱅글 돌 때까지 누르셔야 합니다. (한 번에 안 되는 경우가 있음)

3) 2) 번과 같이 해도 안 되는 경우

GitHub - AUTOMATIC1111/stable-diffusion-webui: Stable Diffusion web UI
Stable Diffusion web UI. Contribute to AUTOMATIC1111/stable-diffusion-webui development by creating an account on GitHub.
github.com
8. 사용 후 구글 코랩 정상 종료 방법
우선 이용하시던 Stable Diffusion Web UI 화면을 먼저 닫습니다.
그리고 구글 코렙 화면에서 런타임 > 런타임 연결해제 및 삭제 누르시고 코랩 화면을 닫습니다.
그럼 끝

9. 이미지 생성 시 정상 작동 확인 방법
추가로 Generate 버튼을 눌렀는데 작동하는지 안 하는지 화면이 멈춘 것 같을 때가 있습니다.
이때 코랩 화면으로 가셔서 Start Stable Diffusion 옆에 재생버튼이 뱅글뱅글 돌고 있으면 정상 작동되고 있는 겁니다.
추가로 아래에 뭔가 글자가 막 생기고 숫자 % 올라가고 있으면 정상적으로 작동하고 있는 것이니 안심하고 사용하셔도 됩니다.^^


혹시 위 내용을 영상으로 보시기를 원하시면 아래 링크 참고하시기 바랍니다.
긴 시간 수고 많으셨고
지금부터는 여러분의 창의력에 따라
자유롭게 멋진 그림을 생성하시기 바랍니다.
아래 링크 참조하시면 왕초보도 쉽게 설치할 수 있는 무료 전자책 Web UI 설치 매뉴얼 및 무료 동영상 다운로드하실 수 있습니다.
10. table Diffusion Web UI 상세 사용설명서 소개
추가로 Stable Diffusion Web UI 상세 사용설명서 구매하실 분들은 아래 링크 참조 하세요 ^^
https://hello.aikoreacommunity.com/stable-diffusion-aiinsight
스테이블 디퓨전(WebUI) 마스터하기!
왕초보도 스테이블 디퓨전 설치부터 인물까지 마스터 200페이지 분량의 교재 확인해보세요!
hello.aikoreacommunity.com
크몽 회원이시면 아래 링크로 구매 가능하십니다. ^^
스테이블 디퓨젼 WebUI 사용설명서 | 29000원부터 시작 가능한 총 평점 5점의 전자책, 직무스킬 전자
1개 총 작업 개수 완료한 총 평점 5점인 AI인사이트의 전자책, 직무스킬 전자책 서비스를 1개의 리뷰와 함께 확인해 보세요. 전자책, 직무스킬 전자책 제공 등 29000원부터 시작 가능한 서비스
kmong.com
감사합니다.
AI 인사이트 였습니다.
https://www.youtube.com/@aiworldinsight
AI 인사이트
안녕하세요, AI 인사이트 채널입니다. 저는 대기업 15년차 엔지니어 경력으로 chatGPT을 처음 경험 후 느낀 두근거림과 설레임을 여러분과 공유하고자 이 채널을 만들었습니다. 채널 만들때 채널이
www.youtube.com
'AI 이미지 - 스테이블 디퓨젼 Stable Diffusion WebUI' 카테고리의 다른 글
- Total
- Today
- Yesterday
- 스테이블 디퓨젼
- CONTROLNET
- web ui
- Inpaint
- 구글드라이브
- 딥페이크
- 미드저니
- ai 실사
- Stable Diffusion Web ui
- AI그림
- AI 교육
- 인공지능 그림
- checkpoint
- AI이미지
- 무료그림
- Prompt
- 디지털 성범죄
- WebUI
- 스테이블디퓨젼
- Stable Diffusion
- Midjourney
- mid journey
- AI 그림
- LoRa
- AI
- ChatGPT
- AI 이미지
- 인공지능
- 딥러닝
- 인공지능그림
| 일 | 월 | 화 | 수 | 목 | 금 | 토 |
|---|---|---|---|---|---|---|
| 1 | 2 | 3 | 4 | 5 | ||
| 6 | 7 | 8 | 9 | 10 | 11 | 12 |
| 13 | 14 | 15 | 16 | 17 | 18 | 19 |
| 20 | 21 | 22 | 23 | 24 | 25 | 26 |
| 27 | 28 | 29 | 30 | 31 |