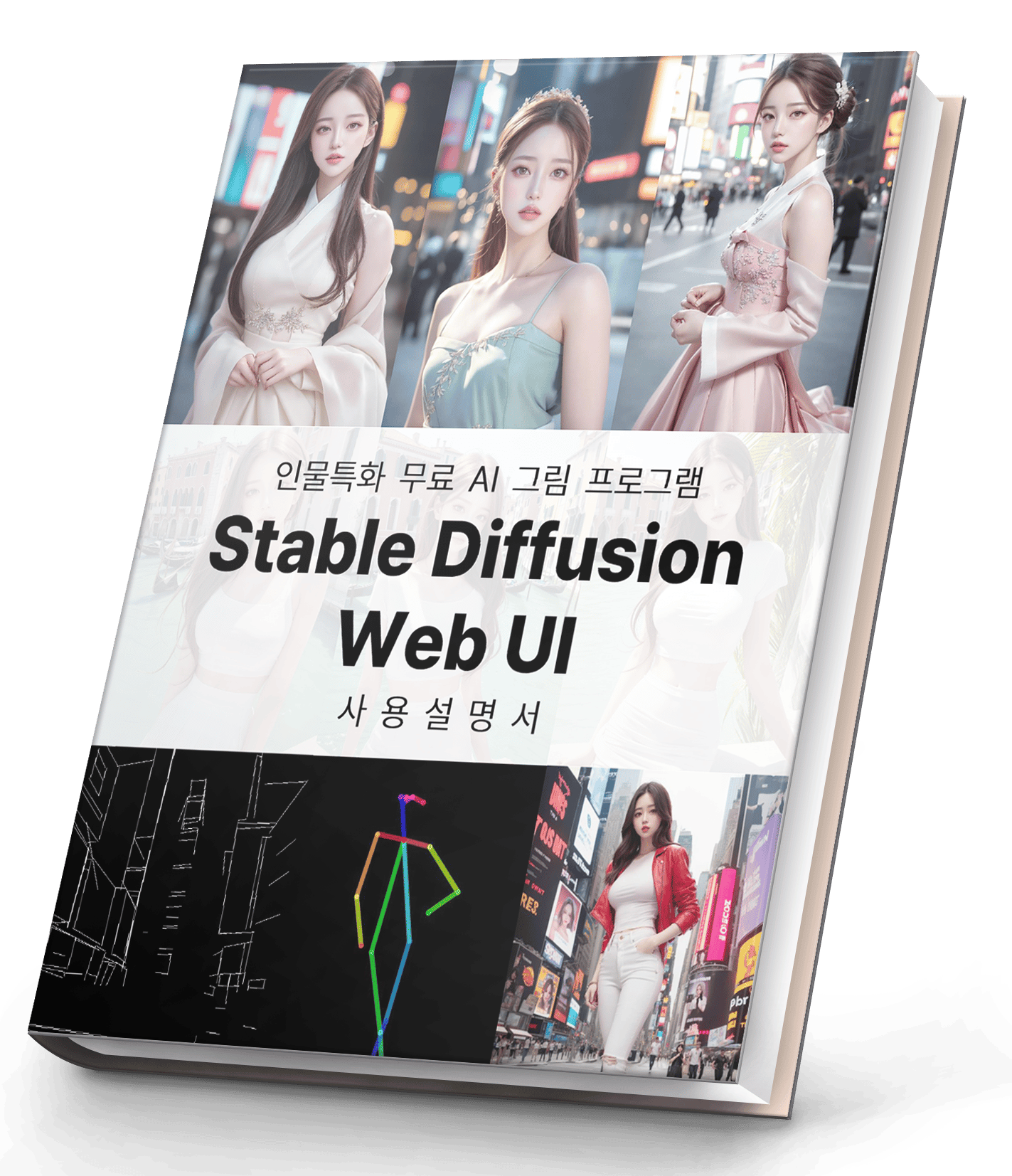티스토리 뷰
반응형
무료 AI 그림 미드저니(Midjourney) 사용 설명서
오늘은 1분만에 AI 이미지 만들어주는 프로그램 미드저니 시작하는 법부터 사용하는 상세 방법까지
아주 쉽게 알려드리겠습니다
1. 미드저니 사이트 검색
구글에서 MID 치시면 연관 검색어 Midjourney 나오죠 첫 번째 검색 결과 Midjourney 누르시면 홈페이지로 들어갑니다

그러면 우측 아래 Join the Beta 누르시고

2. 미드저니 가입하기
여기서 사용하실 사용자명을 입력하시면 됩니다 AI 인사이트라고 입력해 보겠습니다

계속하기
그러면 계정 만들기 기타가 포함 이미지를 클릭하세요 그리고 이거 이거 왔네요 자 검사 누르시고

자 생일을 입력하면 됩니다 자 가입이 완료됐네요

다음은 이메일 주소와 비밀번호를 입력해서 계정 등록을 진행해야 됩니다
구글 이메일을 입력하고 확인 링크를 보냈네요 그러면 우리가 가셔서 이렇게 온 걸 보실 수 있죠 이메일 주소 인증 이메일 인증 누르시면 완료가 됐습니다

자 이렇게 로그인 했고요

3. 미드저니로 AI 그림 만들기
왼쪽에 미드전이 아이콘을 누르시면 new commer roms라고 있어요 두 군데 있죠 그중에 한 곳을 선택하셔서 들어갑니다.
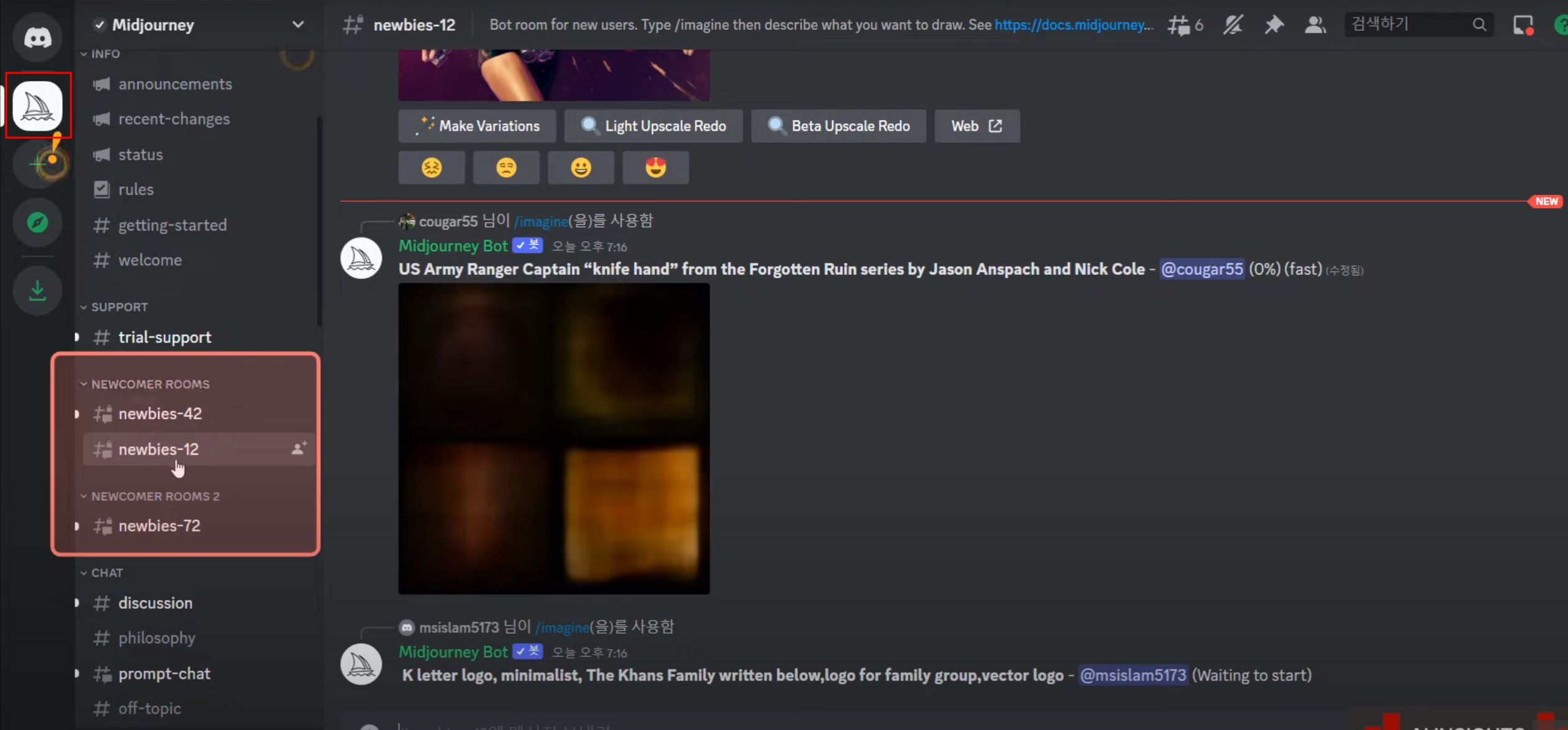
들어가셔서 채팅창에 슬러시 imagine 이매진 스페이스 누르시면 입력창이 나옵니다 여기 입력창에 그리고자 하시는 그림의 영어 설명을 입력하시면 됩니다

엔터 치시면 처음에 약관에 동의하라는 문구가 나오는데요 Accept 눌러줍니다

명령창에 그림에 대한 설명을 한번 입력해 보겠습니다
우선 /imagine이 치시고 스페이스바 누르시면 프롬프트 명령창이 뜹니다 여기에 원하시는 그림에 대한 설명을 영어로 치시면 됩니다
저는 기존에 만들어 놓은걸 넣어 봤는데요
쭉 이렇게 넣고 끝에 - AR 1:1 이거 뭐냐면 그림의 비율을 말하는 겁니다
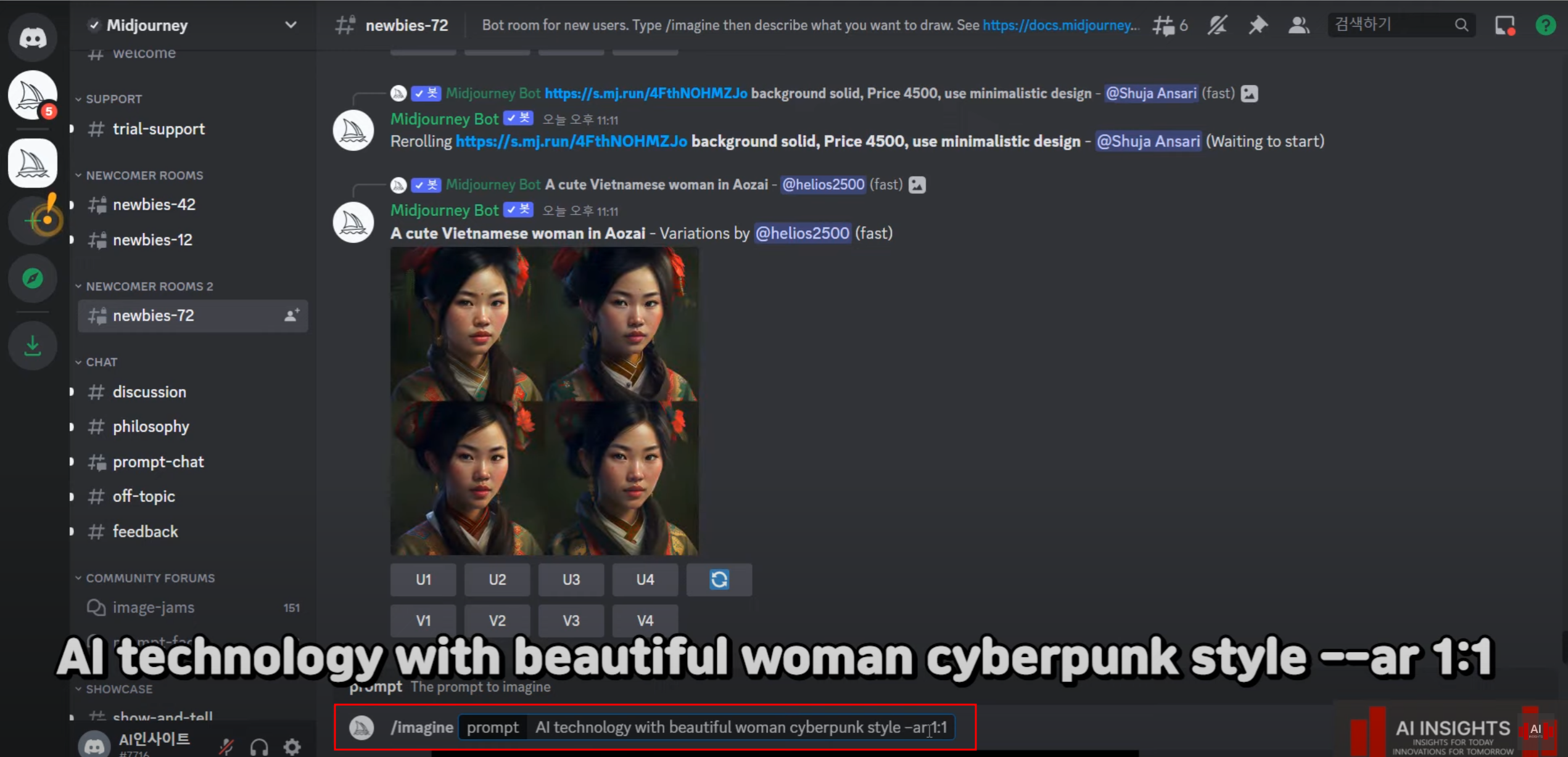
엔터 한번 쳐 보시면 여기 보시면 AI 인사이트님이 명령을 실행했다는 것을 보여주죠 차례대로 올라가기 때문에 잘 찾으셔야 됩니다

보시면 제 사진이 여기서 만들어지고 있죠 31% 조금씩 만들어지고 있습니다

기본적으로 4개를 만들어 줘요 4개를 만들어 주고 62% 93%
자 다 완성이 되면 제일 끝으로 내려 보시면 이렇게 사진이 나옵니다
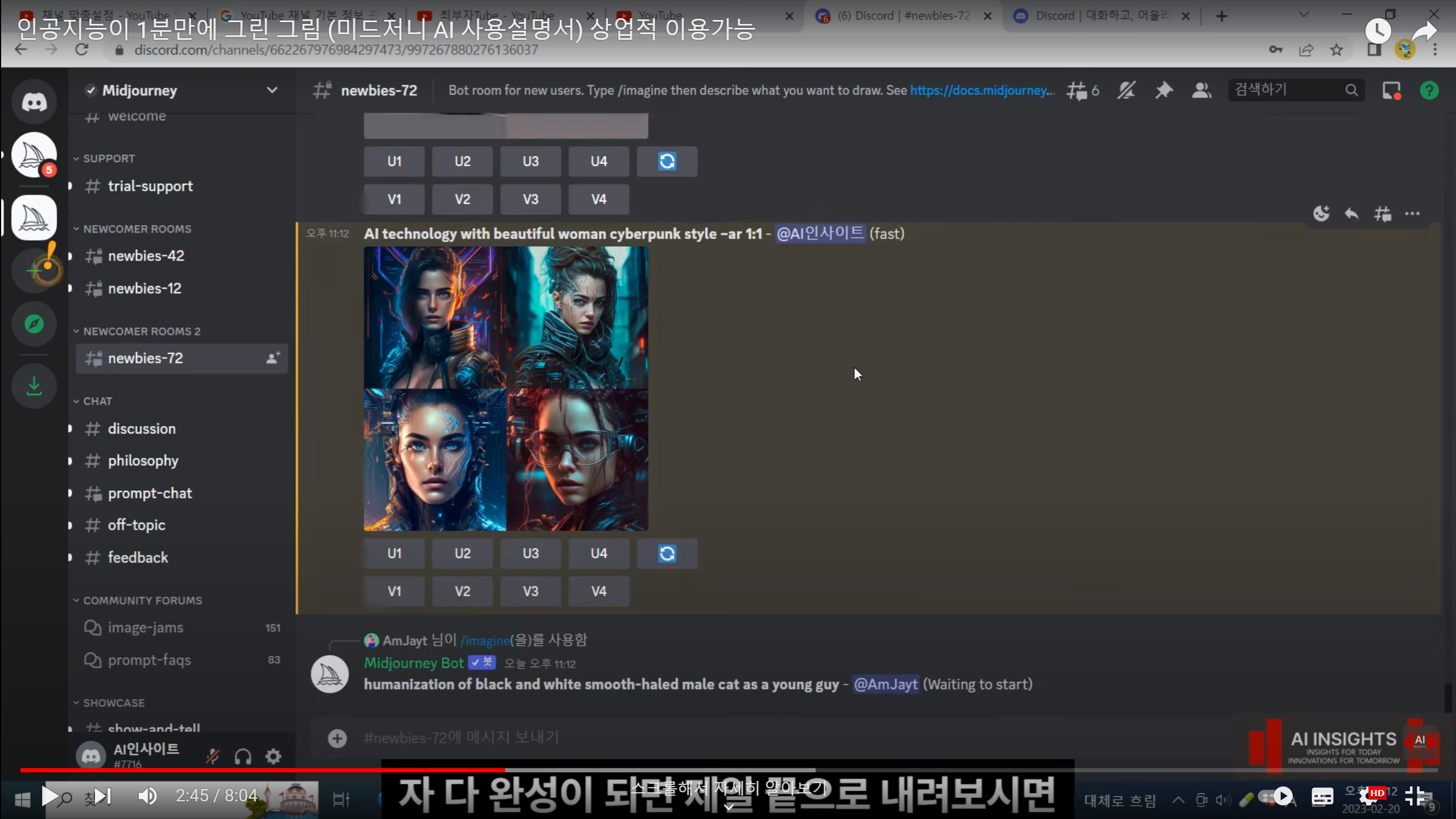
자이 4개 사진 중에 밑에 보시면 u1,2,3,4 v1,2,3,4 이렇게네 가지가 있는데요
사진 순서대로 1번 2번 3번 4번 이렇습니다

U1,2,3,4는 이 4개의 그림중에 이게 좋아 이걸로 결정하겠어 그리고 그림에 대한 고해상도 사진을 만들어 줘
이런 뜻입니다. 여기서 작업을 완료하겠다는 뜻입니다
참고로 U 는 Upscaling 의 약자입니다.
그런데 이 4개 다 마음에 들지 않는다
그러면 V 버튼을 누르시면 새로 4개가 생성이 됩니다
자 이렇게 완성된 모습을 보실 수 있습니다
자 클릭을 하면 확대된 모습을 보실 수 있고요 esc를 누르면 뒤로 가기입니다
밑에 버튼이 총 9가지가 있는데요
U1,2,3,4 이건 뭐냐 Upscale이란 뜻이고요
V1,2,3,4 이것은 Variation이란 뜻입니다
그림 순서는 1번 2번 3번 4번 이렇게 차례대로고요
첫 번째 그림이 마음에 든다 더 이상 고치고 싶지 않다
그러면 1번을 누르시면이 이미지를 확대해서 고해상도로 만들어서 작업이 완료됩니다
U 2번 3번 4번 이게 4가지다 그런 뜻이고요
V1,2,3,4는 아까 말씀드렸지만 Variation(변화)를 주고 싶다 이거죠
이 4개 중에 만약에 2번 그림이 제일 마음에 든다
그러면 v2를 누르시면 이 2번 그림에서 약간 변화된 4개 그림을 보여줍니다
이 버튼은 4개다 마음에 들지 않는다 그러면 다시 만들어 이런 뜻입니다
자 그러면 여기서 2번을 한번 선택해서 Variation을 한번 줘 보겠습니다
V2 누르면...

순서대로 작업이 진행되기 때문에 밑에서 아마 찾으실 수 있을 거예요
자 여기 보시면 2번 그림의 또 4가지 버전이 만들어지고 있습니다
자 보시면 2번 선택한 그림에서 4가지 버전이 또 새로 나왔습니다

만약에 여기서 4번 그림이 제일 마음에 든다 그러면 U4를 누르시면 최종 확정입니다 U4를 눌러 보겠습니다
자 또 밑으로 가보시면 여기 진행되고 있죠 자 완성된 그림을 보실 수 있고요

근데 이 그림이 마음에 들지 않아 그러면 다시 Make Variation 버튼을 눌러서 4가지 또 변화된 그림을 보실 수 있습니다
그 다음 버튼은 Light Upscale Redo 그 다음 Beta Upscale Redo 이 버튼인데이 두 개의 버튼은 이 그림 하나 자체를 가지고 다시 조금씩 변화시켜주는 기능이에요 제가 해봤는데 크게 더 좋아지진 않더라구요
그래서 다시 메이크 눌러 보겠습니다 자 완성이 됐습니다

클릭해서 확대를 한번 해 볼까요 자 1번 2번 3번 4번 개인적으로는 1번이 좀 나은 거 같네요

그러면 1번으로 최종 확정을 하겠습니다 이 버튼을 누르면 되겠죠 U1 누르면

자 완성된 그림입니다

보시면 아까 처음에 4개 나온 그림에서도 한 번 더 변화를 줘서 확정된 이미지를 보실 수 있습니다
자 여기서이 그림을 누르시고 오른쪽 마우스로 이미지 다른 이름으로 저장 개인 폴더에 저장하시면 됩니다

4. 미드저니로 AI 그림 만들기 유튜브 영상 시청
감사합니다. AI 인사이트 였습니다. ^^
AI 관련 다양한 최신 기술이 궁금하시다면 AI 인사이트 유튜브로 놀러오세요 ^^
https://www.youtube.com/@aiworldinsight
반응형
공지사항
최근에 올라온 글
최근에 달린 댓글
- Total
- Today
- Yesterday
TAG
- ChatGPT
- web ui
- AI그림
- 미드저니
- AI 교육
- CONTROLNET
- Inpaint
- Stable Diffusion
- Prompt
- 인공지능 그림
- 디지털 성범죄
- 스테이블 디퓨젼
- 무료그림
- 인공지능그림
- 구글드라이브
- LoRa
- ai 실사
- Stable Diffusion Web ui
- AI 그림
- AI이미지
- checkpoint
- 스테이블디퓨젼
- 딥러닝
- WebUI
- Midjourney
- 딥페이크
- 인공지능
- mid journey
- AI
- AI 이미지
| 일 | 월 | 화 | 수 | 목 | 금 | 토 |
|---|---|---|---|---|---|---|
| 1 | 2 | 3 | 4 | 5 | ||
| 6 | 7 | 8 | 9 | 10 | 11 | 12 |
| 13 | 14 | 15 | 16 | 17 | 18 | 19 |
| 20 | 21 | 22 | 23 | 24 | 25 | 26 |
| 27 | 28 | 29 | 30 | 31 |
글 보관함